39 how to create labels from excel spreadsheet
How to use Excel data to print labels (P-touch Editor 5.x for Windows ... Click in the Print palette. The Print dialog box appears. Select " All Records " for " Print Range ". After specifying the desired settings, click the [ Print] button. For details on selecting a record range, refer to the following table. Print Range. Records to be printed. All Records. Creating Labels from a list in Excel - YouTube Creating Labels from a list in Excel, mail merge, labels from excel. Create labels without having to copy your data. Address envelopes from lists in Excel. Keep your customer list in...
How to Create Mailing Labels in Excel | Excelchat Step 1 - Prepare Address list for making labels in Excel First, we will enter the headings for our list in the manner as seen below. First Name Last Name Street Address City State ZIP Code Figure 2 - Headers for mail merge Tip: Rather than create a single name column, split into small pieces for title, first name, middle name, last name.

How to create labels from excel spreadsheet
How to Create Barcodes in Excel (Easy Step-by-Step) To do this: Select the cells that have the numbers. Click the Home tab. Select Code39 as the font. In case you want the numbers in a separate column and the barcodes in a separate column, you can first copy the numbers in the adjacent column and then apply the barcode font to it. How to Print Dymo Labels From an Excel Spreadsheet - LabelValue.com Click, hold & drag the address box over to your label. Release your mouse to place the address box on your label. 6. Now, resize your address box to the desired size for your Dymo label. 7. Now, using your mouse, click the address box and select it. 8. While still in the DYMO Print Software, Navigate to File > Import Data and Print > New. 9. Steps to Create Spreadsheet in Excel - EDUCBA Step 2: Go to the Menu Bar in Excel and select New; click on the ‘Blank workbook’ to create a new and simple spreadsheet. OR – Just press Ctrl + N button. To create a new spreadsheet.
How to create labels from excel spreadsheet. How to Print Labels From Excel - EDUCBA Go to Mailing tab > Select Recipients (appears under Start Mail Merge group)> Use an Existing List. A new Select Data Source window will pop up. Navigate towards the folder where the excel file is stored in the Select Data Source pop-up window. Select the file in which the labels are stored and click Open. Create and print mailing labels for an address list in Excel ... Column names in your spreadsheet match the field names you want to insert in your labels. All data to be merged is present in the first sheet of your spreadsheet. Postal code data is correctly formatted in the spreadsheet so that Word can properly read the values. The Excel spreadsheet to be used in the mail merge is stored on your local machine. How to Create Labels in Word from an Excel Spreadsheet In Excel, open the spreadsheet that contains the data you want to use to create labels. 3. Select the data that you want to use and copy it (Ctrl+C). 4. In Word, create a new document and click on the Mailings tab. 5. In the Mailings tab, click on Start Mail Merge and select Labels. 6. How to create label cards in Excel - Ablebits.com On the Ablebits Tool tab, in the Transform group, click the Create Cards icon: Use the Create Cards dialog window to adjust the options: By default, the add-in highlights the entire data range in your worksheet. You can select a different range or enter it using your keyboard.
How to Print Labels from Excel - Lifewire Prepare your worksheet, set up labels in Microsoft Word, then connect the worksheet to the labels. Open a blank Word document > go to Mailings > Start Mail Merge > Labels. Choose brand and product number. Add mail merge fields: In Word, go to Mailings > in Write & Insert Fields, go to Address Block and add fields. How do I create labels from a spreadsheet? - Ask LibreOffice Check "Connect to an existing database" and select "Spreadsheet" from the drop-down list. Next. Select your spreadsheet file. Next. Check "Yes, register". Finish. Save the .odb file, for example beside the spreadsheet file. Make sure, your spreadsheet has columns labels. They will become the database field names. Theresa April 30 ... How to Create and Print Labels in Word - How-To Geek In the Envelopes and Labels window, click the "Options" button at the bottom. In the Label Options window that opens, select an appropriate style from the "Product Number" list. In this example, we'll use the "30 Per Page" option. Click "OK" when you've made your selection. Back in the Envelopes and Labels window, click the ... Create a Pie Chart in Excel (Easy Tutorial) Let's create one more cool pie chart. 5. Select the range A1:D1, hold down CTRL and select the range A3:D3. 6. Create the pie chart (repeat steps 2-3). 7. Click the legend at the bottom and press Delete. 8. Select the pie chart. 9. Click the + button on the right side of the chart and click the check box next to Data Labels. 10.
How to Print Address Labels From Excel? (with Examples) - WallStreetMojo Place the cursor in the first record of the table and insert the labels. To do this, click on the " Insert Merge Field " button. Click on each label one by one. While inserting the labels focus on the arrangement of labels and press the "Enter" key to add a label to the next line. How to Create Address Labels from Excel on PC or Mac - wikiHow This creates a new document to work in. 3 Click the Mailings menu. It's at the top of the screen. 4 Click Labels. It's in the ribbon bar at the top of the screen near the left edge. 5 Select your label size and click OK. Be sure to select the size that matches the label paper in your printer. How to Create an Excel Dashboard in 7 Steps | GoSkills To create a dashboard, you’re going to need three separate sheets (or tabs) within your Excel workbook. Name your first tab (the one that has all of your raw data on it) with something you’ll readily recognize—such as “Data” or “Raw Data.” Then, create a second tab labeled “Chart Data.” How to Create Mailing Labels in Excel - Sheetaki In the Mailings tab, click on the Select Recipients option. In the drop-down menu, click on the option Use an Existing List. Microsoft Word will present a File Explorer dialog box. Select the Excel file with the mailing list data. Once you've selected the correct file, Word will ask you to specify which table to use.
How to Make Address Labels Using an Excel Spreadsheet In Change document layout, choose Label options... and choose the kind of address label you plan to print on.For example, if you have a box of Avery address labels, choose Avery from the Label vendors menu, and then find the right product from the (rather long) list.
How do I print address labels from an Excel spreadsheet? In Excel, open the file that you want to export as a PDF. Click the File tab. Under Save & Send, click Export To, and then click PDF or XPS. In the File Name list, type or select a name for the document. In the Save as type list, click PDF. Click Options, and then do any of the following: • To embed fonts in the file so that people who ...
Create Labels from an Excel Spreadsheet - YouTube Create Labels from an Excel Spreadsheet by Sarah Moran, Equity Title Biltmore, sarahm@eta-az.com, 602.769.1438
How to mail merge and print labels from Excel to Word - Ablebits.com (Or you can go to the Mailings tab > Start Mail Merge group and click Start Mail Merge > Labels .) Choose the starting document. Decide how you want to set up your address labels: Use the current document - start from the currently open document.
How to Make Avery Labels from an Excel Spreadsheet Step 1 Go to Avery's design and print center online to create your labels. Video of the Day Step 2 Select "Address Labels" from the category. Check the product number of the Avery labels you're using, then pick a matching number from "Find Product Number or Description" and click on "Next." Step 3 Choose "Blank Design" from "Select Category."
Use mail merge for bulk email, letters, labels, and envelopes Create and print a batch of personalized letters. Email where each recipient's address is the only address on the To line. You'll be sending the email directly from Word. Create and send email messages. Envelopes or Labels where names and addresses come from your data source. Create and print a batch of envelopes for mailing.
Solved: Create Excel spreadsheet from a Sharepoint List an ... Jun 04, 2020 · @Tbruns . I would not recomment to use 'Create worksheet' As I mentioned if you use 'Create worksheet' you need to reference an already existing Excel file (you can click on the 'File' icon on its right to explore your cloud directories, and depending on the connector you use -'Excel Online (Business)' vs Excel Online (OneDrive)'- the Excel file shall be stored in Sharepoint/OneDrive4Business ...
How to Create Mailing Labels in Word from an Excel List May 09, 2019 · Step One: Prepare your Mailing List. If you have already created a mailing list in Excel, then you can safely skip this test. If you haven’t created the list yet, despite Excel’s lack of the mailing label function, we still highly recommend you use Excel since it’s better for organizing and maintaining data than using a Word table.
How to Create Labels in Word from an Excel Spreadsheet - Online Tech Tips In this guide, you'll learn how to create a label spreadsheet in Excel that's compatible with Word, configure your labels, and save or print them. Table of Contents 1. Enter the Data for Your Labels in an Excel Spreadsheet 2. Configure Labels in Word 3. Bring the Excel Data Into the Word Document 4. Add Labels from Excel to a Word Document 5.
How Do I Create Avery Labels From Excel? - Ink Saver Create the Spreadsheet: Open your MS Excel and start creating the spreadsheet in question. Fill out all the data you need to be labeled. Once done, save the document to a directory you can remember as we will use it later in the procedure. 2.
How to Print Dymo Labels From an Excel Spreadsheet Nov 10, 2014 · STEP BY STEP GUIDE - How to Print Dymo Labels From an Excel Spreadsheet: 1. Open Microsoft Excel and start with a blank document. Here we will create a list used to print multiple labels on the Dymo LabelWriter. 2. When setting up your Excel document, each column should contain the unique information you need to print.
How to Print Labels from Excel - Excel Labels Guide Click the Preview button. Once the addresses appear in your document, you can customize the labels by formatting the font style and size. Click the Merge to New Document button. Click File > Print. Follow the prompts and click Print once all is ready. Click File > Save As if you want to save the file template.
How to Print Avery Labels from Excel (2 Simple Methods) - ExcelDemy Following, navigate to Mailings > Start Mail Merge > Labels. Now, choose the options as shown in the image below and click OK to close the dialog box. Next, select Design > Page Borders. Immediately, a Wizard box appears, choose Borders > Grid. This generates the grid in the blank document. Step 03: Import Recipient List From Excel into Word
How to convert Word labels to excel spreadsheet 2345 Main Street Suite 200. Our Town, New York, 10111. or. John Smith. 1234 South St. My Town, NY 11110. I would like to move this date to a spreadsheet with the following columns. Title, Name, Business Name, Address, City State, zip. Some labels will not have a name or business name.
How to Convert Excel to Word Labels (With Easy Steps) Step 1: Prepare Excel File Containing Labels Data Step 2: Place the Labels in Word Step 3: Link Excel Data to Labels of MS Word Step 4: Match Fields to Convert Excel Data Step 5: Finish the Merge Print Labels from MS Word Things to Remember Conclusion Related Articles Download Practice Workbook
Steps to Create Spreadsheet in Excel - EDUCBA Step 2: Go to the Menu Bar in Excel and select New; click on the ‘Blank workbook’ to create a new and simple spreadsheet. OR – Just press Ctrl + N button. To create a new spreadsheet.
How to Print Dymo Labels From an Excel Spreadsheet - LabelValue.com Click, hold & drag the address box over to your label. Release your mouse to place the address box on your label. 6. Now, resize your address box to the desired size for your Dymo label. 7. Now, using your mouse, click the address box and select it. 8. While still in the DYMO Print Software, Navigate to File > Import Data and Print > New. 9.
How to Create Barcodes in Excel (Easy Step-by-Step) To do this: Select the cells that have the numbers. Click the Home tab. Select Code39 as the font. In case you want the numbers in a separate column and the barcodes in a separate column, you can first copy the numbers in the adjacent column and then apply the barcode font to it.
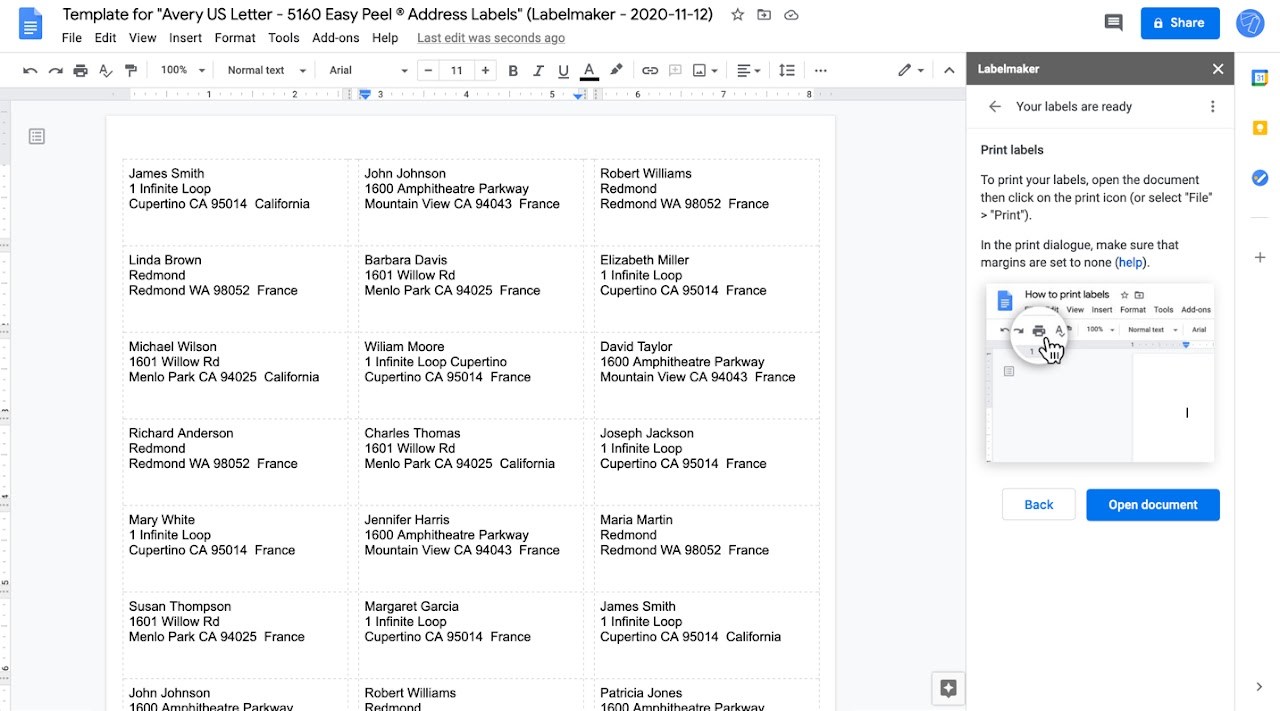



:max_bytes(150000):strip_icc()/PrepareWorksheetinExcelHeadings-5a5a9b984e46ba0037b886ec.jpg)
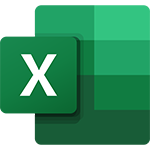

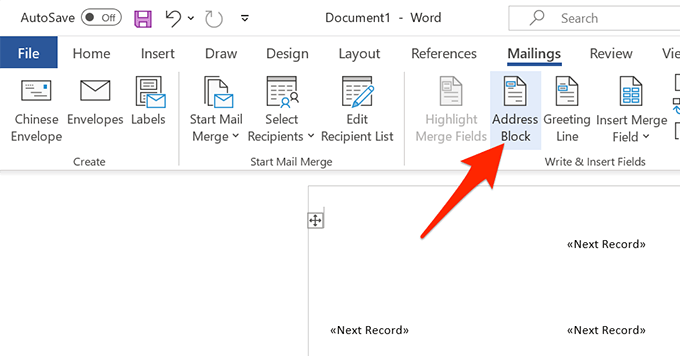

:max_bytes(150000):strip_icc()/LabelsExcel4-0f0345eb0cd14b6da7728e98c839b7ed.jpg)
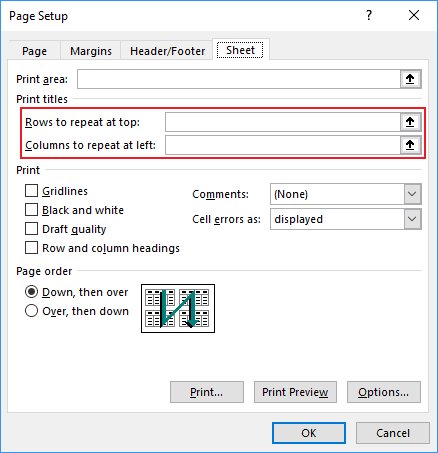





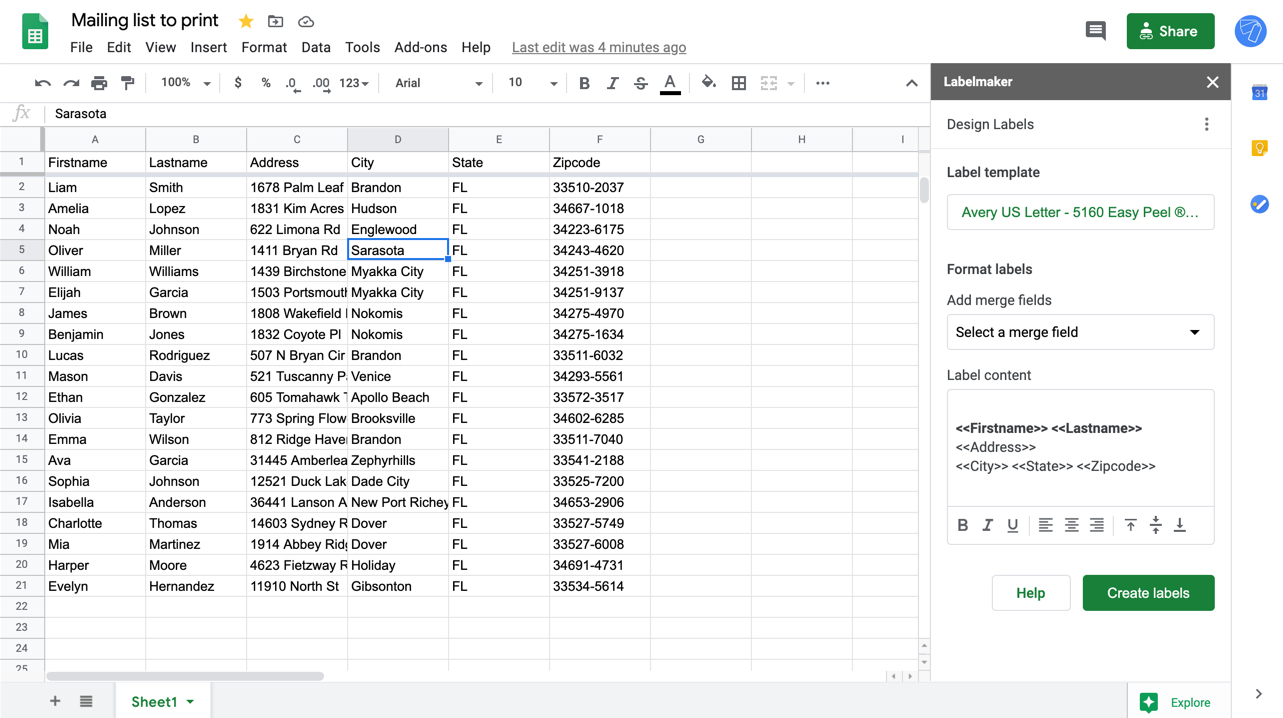

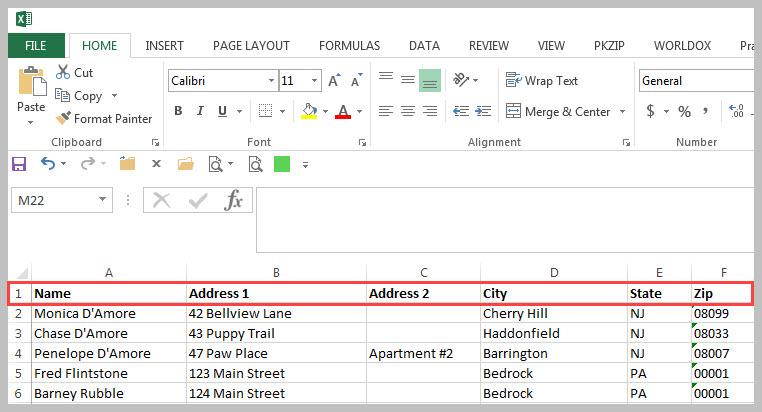


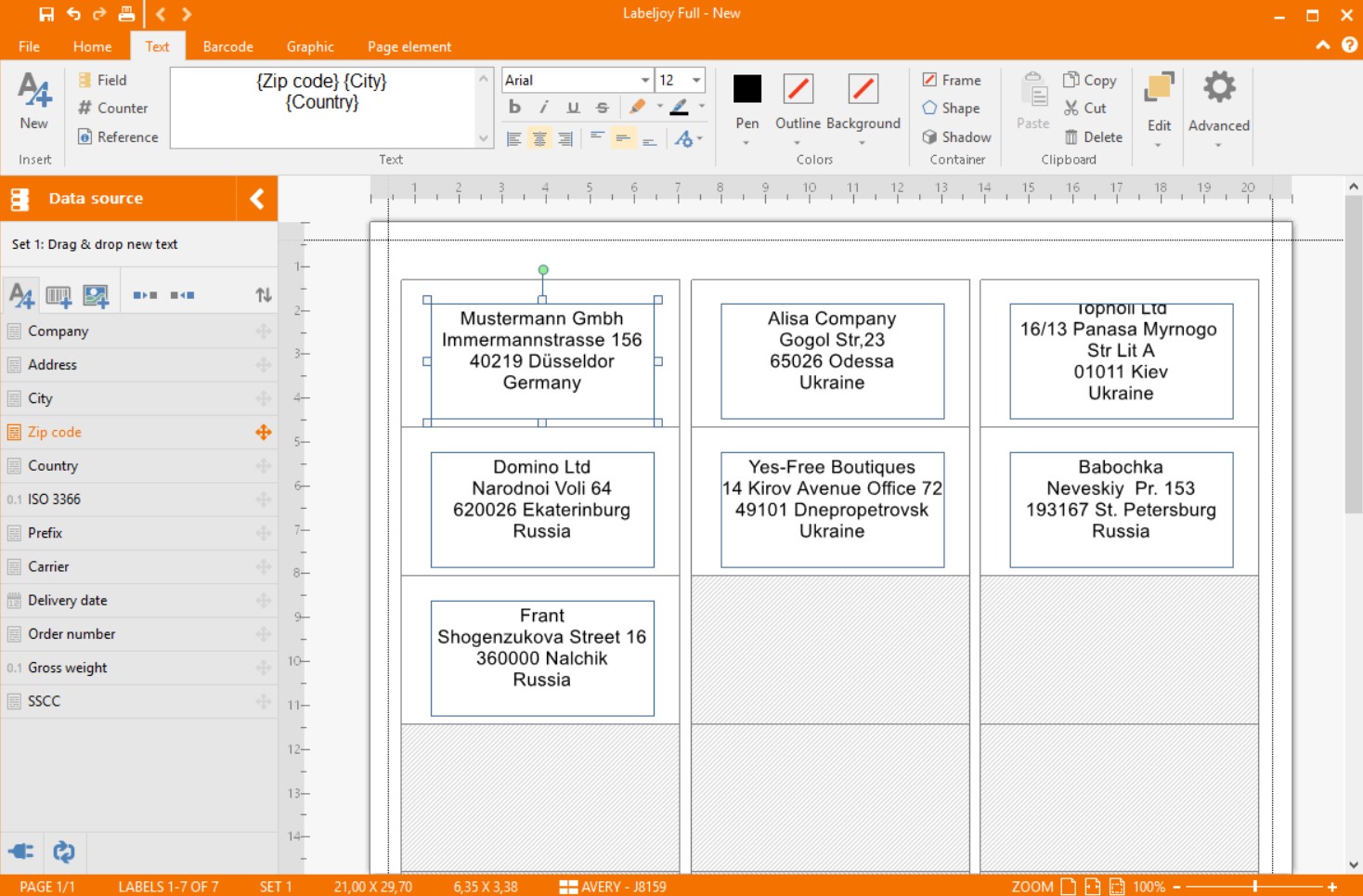
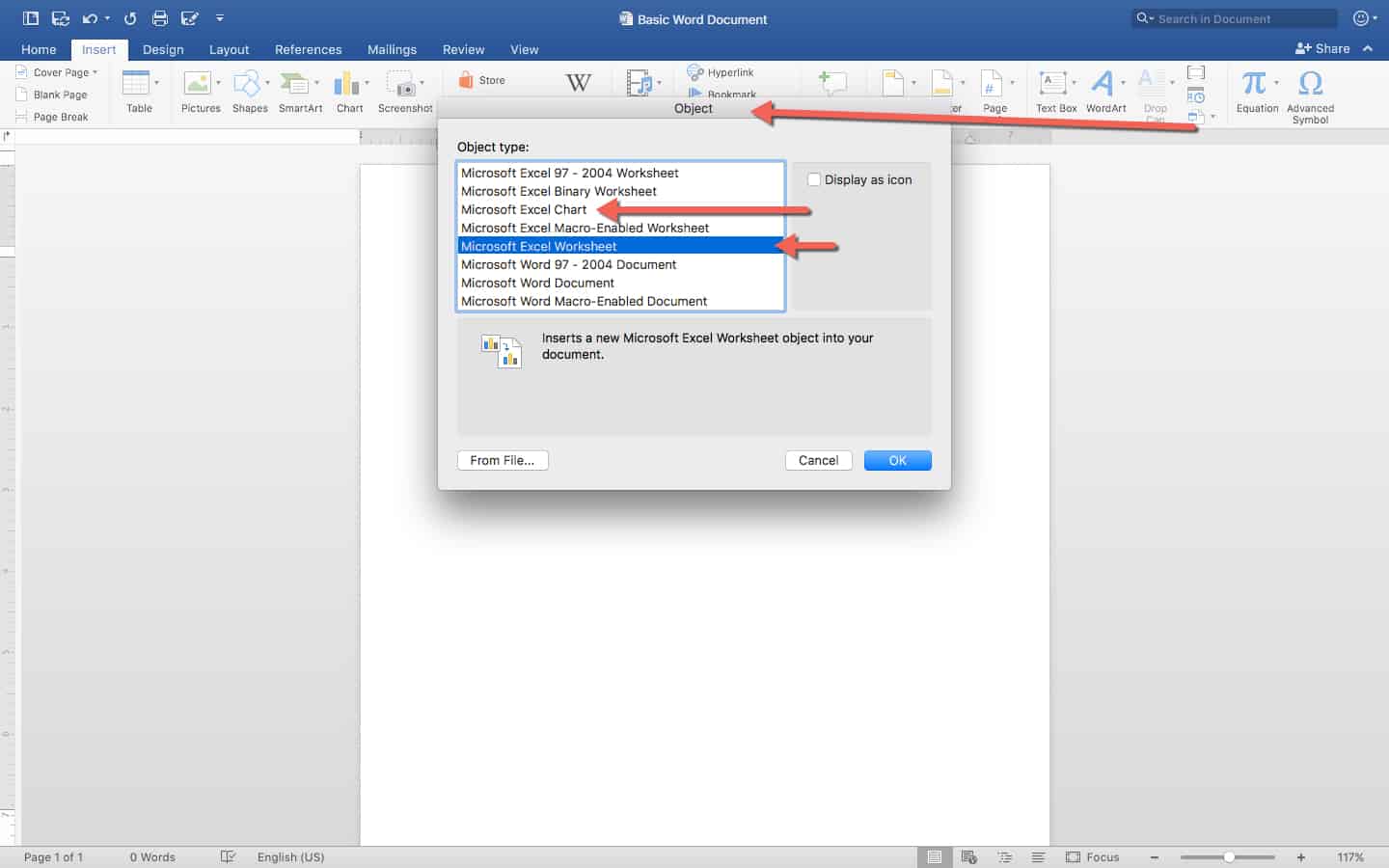

:max_bytes(150000):strip_icc()/PreparetheWorksheet2-5a5a9b290c1a82003713146b.jpg)
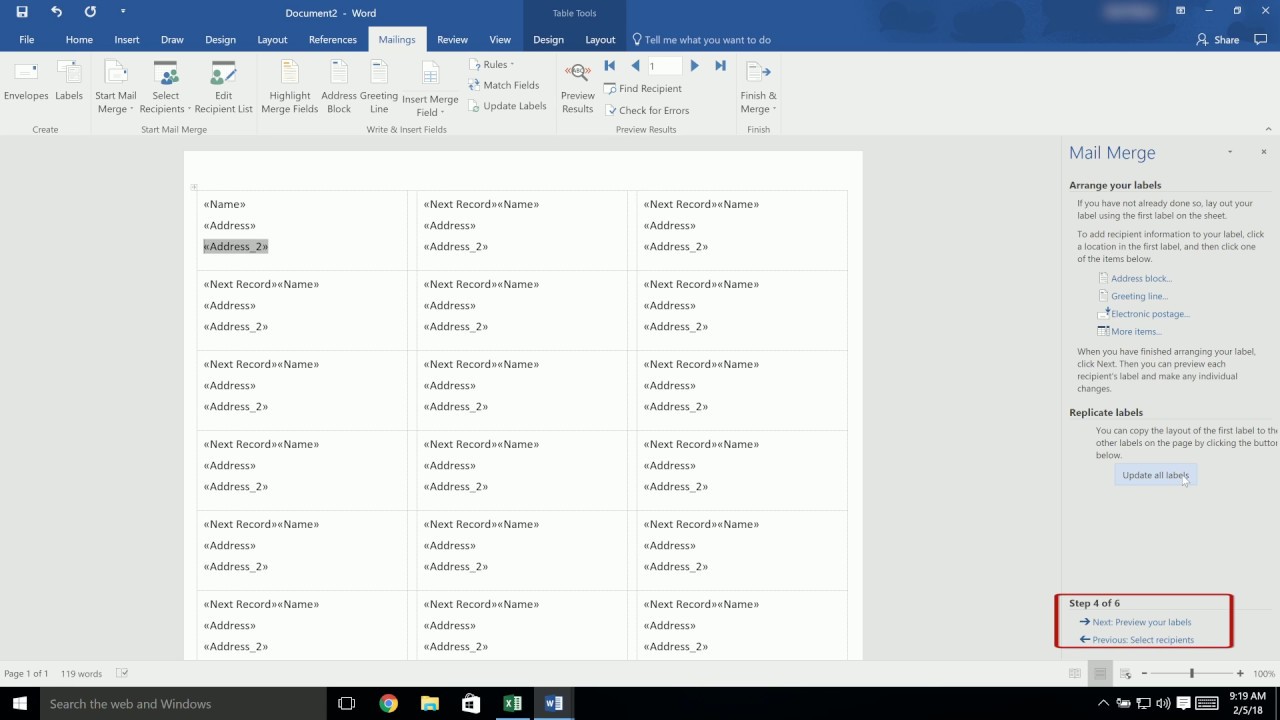
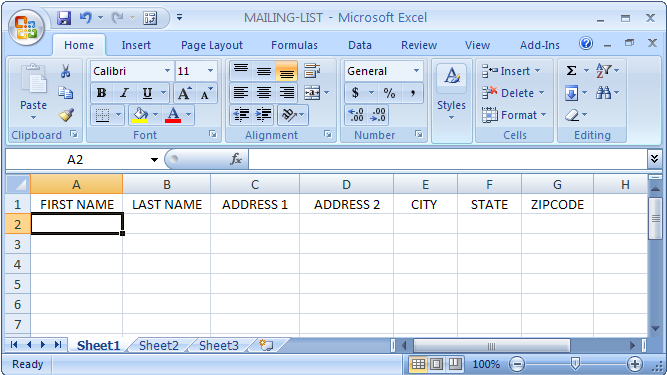



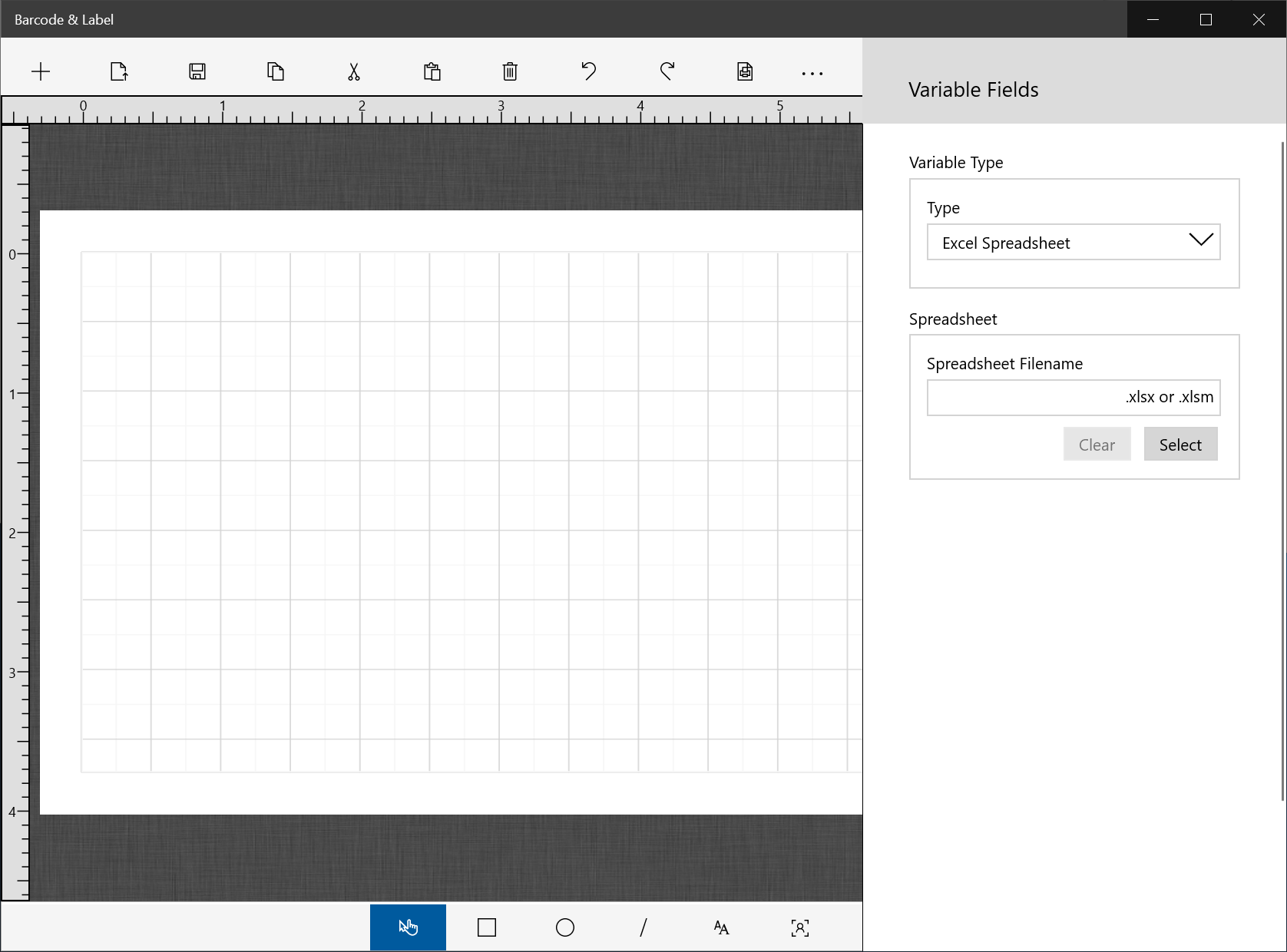



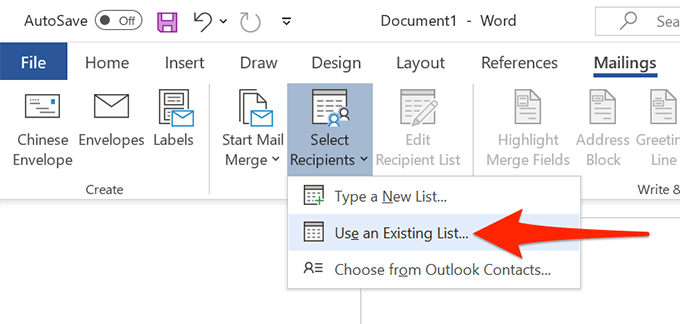
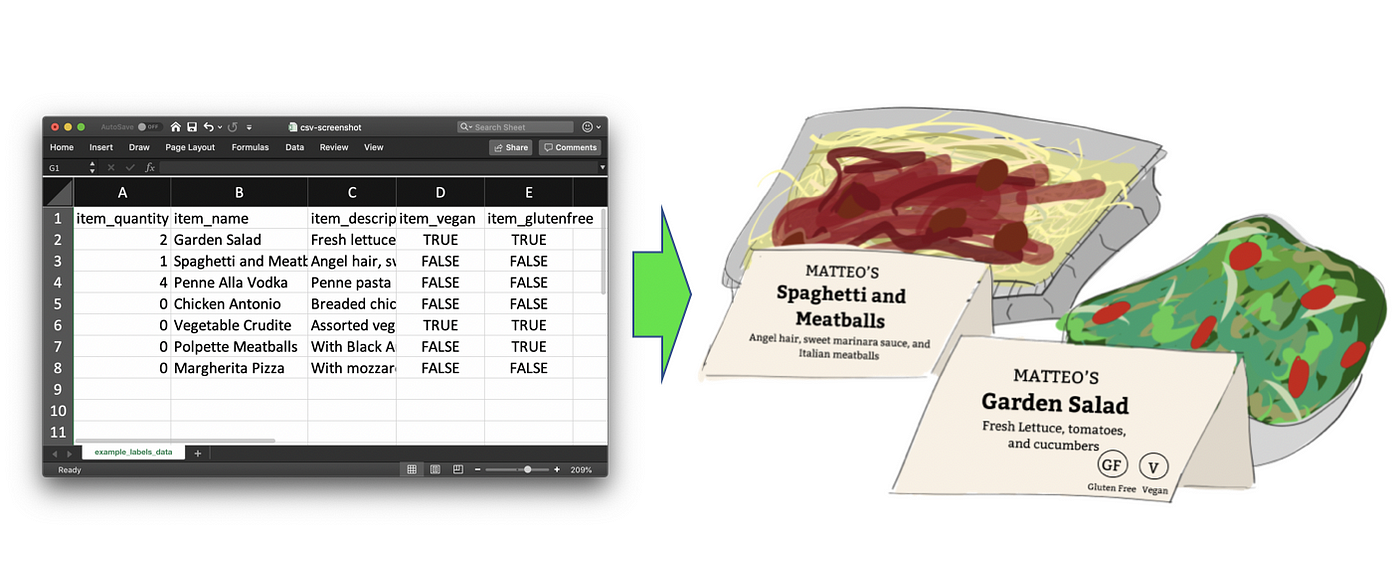
Post a Comment for "39 how to create labels from excel spreadsheet"